
Data-analyysi on monimuotoinen prosessi, joka sisältää tietojen keräämistä, tutkimista, puhdistamista, muuntamista ja muokkaamista. Tavoitteena on, että näitä tietoja analysoimalla voidaan tehdä hyödyllisiä päätelmiä päätöksenteon tueksi.
Jos edellä mainittu tuntuu pelottavalta, kannattaa muistaa, että vain tekemällä oppii. Data-analyysi näyttää usein hyvin erilaiselta eri yrityksissä. Käytössä voi olla erilaisia työkaluja ja tekniikoita, ja lisäksi analyysia voidaan hyödyntää hyvin erilaisilla liiketoiminta-alueilla.
Vaikka näkökulmia ja tekniikoita voi olla useita, on myös tiettyjä samankaltaisuuksia ja seikkoja, jotka auttavat alkuun tietojen analysoinnissa. Ensin on huomioitava seuraavat asiat:
- Tunnista, mitä tietoja haluat ja voit kerätä.
- Varmista, että sinulla on käytössäsi analysoinnin edellyttämät työkalut, eli tässä tapauksessa Excel.
- Varmista, että käytettävissä on puhtaita ja ymmärrettävässä muodossa olevia tietoja.
- Jos et tiedä, mitä etsiä, aloita tutkivasta data-analyysista. Sen avulla voi tutkia, mitä kaikkea tiedoista voi löytyä olettamusten lisäksi.
- Varmista, että tietolähteet ovat keskenään linjassa, sillä erilaisista lähteistä tulevat tiedot eivät tuota oikeita tuloksia.
Kun opit data-analysointia ja kehität taitojasi, osaat tehdä parempia päätöksiä ja näet, mitkä liiketoimintasi alueet kaipaavat kehittämistä. Data-analyysin avulla ymmärrät paremmin liiketoimintaasi ja saat seuraavat edut:
- liiketoimien kokonaiskuva yhdellä silmäyksellä
- varastonhallinta
- oikeiden sisältöjen kohdistaminen oikea-aikaisesti oikeille asiakkaille
- tuotteiden ristiinmyynti
- tuoteprosessien ja logistiikan kehittäminen.
Excelin käyttö data-analyysissa
Microsoft Excel on yksi tunnetuimmista ja parhaista ohjelmistoista tietojen analysointiin, ja sen sisältämät Pivot-taulukot ovat luultavasti suosituin analysointityökalu. Excelin ja Pivot-taulukoiden hallinnasta on hyötyä päivittäisissä tehtävissä ja silloin, kun on tehtävä tiukkoja päätöksiä.
Tämän artikkelin neuvoilla opit helposti käyttämään myös vaihtoehtoisia taulukkolaskentaohjelmia, kuten Google Sheets, Zoho Sheet jne. Excel-ohjelman puuttuminen ei siis estä data-analyysin käyttöä liiketoimiesi eduksi.
Tämän artikkelisarjan avulla opit luomaan Excelissä Pivot-taulukoita keräämiesi tietojen pohjalta ja saat seuraavat hyödyt:
- Voit tehdä joustavia tietokoosteita Pivot-taulukoiden avulla.
- Osaat esittää tiedot visuaalisesti Pivot-kaavioissa.
- Voit suodattaa tietoja käyttäen Slicer-suodattimia useissa Pivot-taulukoissa.
Tutustumme näihin menetelmiin käyttämällä niitä todellisessa tilanteessa. Kuvitellaan, että omistamme tukkuliikkeen ja haluamme luoda koontinäytön, josta käy selkeästi ilmi myynti- ja asiakastiedot.
Tällaisen koontinäytön avulla on kätevä tarkistaa aiemmat myyntitiedot ja yrittää ennustaa myynnin kehitystä. Tietojen jakaminen työntekijöille on myös tärkeää, ja sekin onnistuu kätevästi tällä toiminnolla. Näin työntekijät voivat ymmärtää paremmin liiketoimintaa ja tiettyjen tunnuslukujen tärkeyttä sekä omien suoritustensa vaikutusta yrityksen kokonaistulokseen.
Mietimme ensin tarpeita kaikkien tiimien kanssa ja tutkimme aihetta verkossa, minkä jälkeen päätimme keskittyä tarkastelemaan seuraavia tietoaineistoja:
- vuosittaisen myynnin kehitys maittain
- vuosittaisen myynnin kehitys tuotekategorioittain
- vuosittaisen myynnin jakautuminen ikäryhmittäin.
Otamme tiedot CRM-järjestelmästämme, jolloin meillä on yksinkertainen taulukko ja monia sarakkeita sekä tilausrivejä, mutta ei mitään yhteenlaskettuja tietoja.
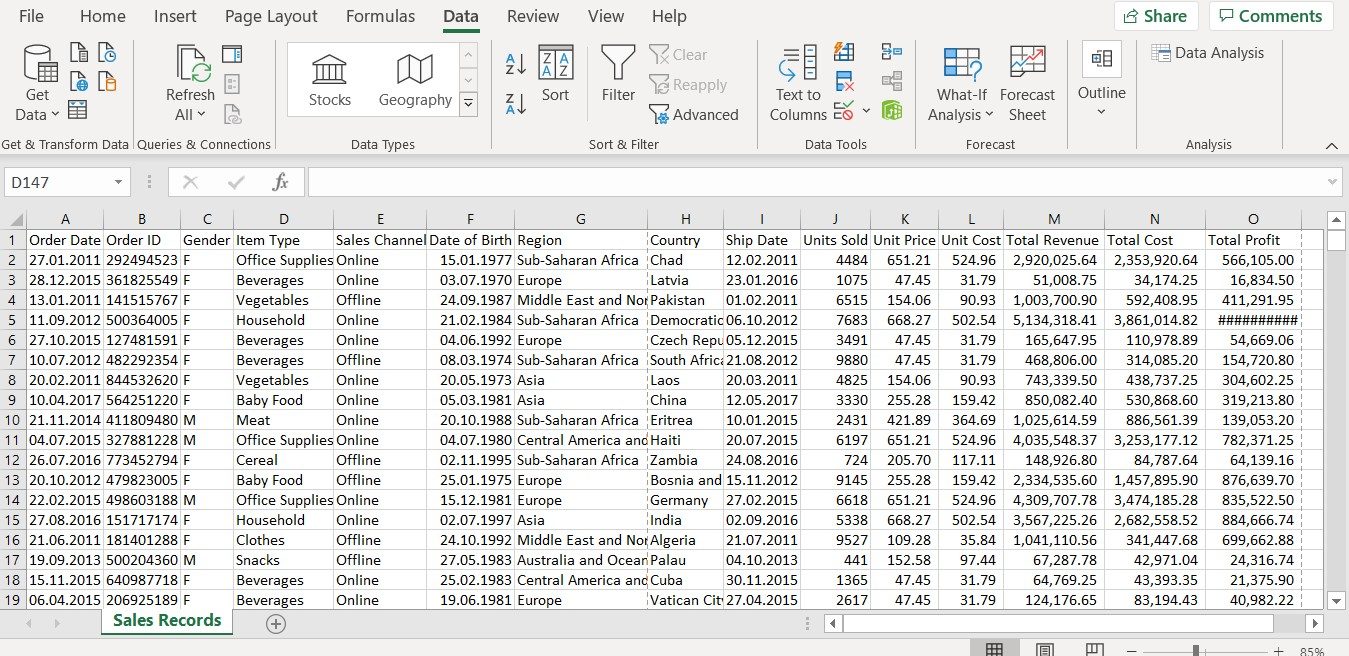
Aineiston puhdistus
Ennen yhteenvetojen ja koontinäyttöjen luomista raakatiedot on valmisteltava käsittelyä varten. Ensin tiedoista on tarkistettava seuraavat asiat:
- Onko meillä tarvittavat tiedot?
- Arvelemme, että voimme käyttää olemassa olevia sarakkeita. Käytämme myyntitulosten aikaperusteiseen tarkasteluun sarakkeita Order date (tilauspäivä), Item Type (tuotetyyppi), Sales Channel (myyntikanava), Region and Country (alue ja maa), Units Sold (myydyt yksiköt) ja Total Revenue (kokonaistuotto).
- Parhaiden asiakkaiden ikäryhmien osalta käytämme tietoja Date of Birth (syntymäaika) ja Total Revenue (kokonaistuotto).
- Onko tiedot puhdistettava?
- Meidän on tunnistettava tiedoista epätäydelliset, virheelliset, epätarkat tai epäolennaiset osat ja korjattava sekä muokattava niitä. Epäpuhdas tai karkea aineisto on poistettava. Tällaisia voivat olla esimerkiksi numeroiden ja tekstien yhdistelmät, virheelliset välimerkit tai saman sarakkeen epäyhtenäiset tiedot. Esimerkkitapauksessamme tiedot ovat virheettömiä ja valmiita käytettäviksi.
- Jos meillä ei ole tarvittavia tietoja, voimmeko poimia ne?
- Haluamme tarkastella asiakkaitamme ikäryhmän perusteella, mutta taulukossa ei ole valmista ikäryhmäluokitusta. Voimme kuitenkin luoda sen syntymäaikaa käyttämällä.
Tietojen lähetyksen valmistelu ja tarvittavien tietojen poiminta
Ensin muunnamme tiedot taulukkomuotoon. Voimme tehdä tämän Insert (Lisää) -valikosta valitsemalla Tables (Taulukot) -ryhmästä Table (Taulukko). Pikanäppäinten avulla sama onnistuu valitsemalla ensin tiedot näppäimillä Ctrl+A ja painamalla sen jälkeen Ctrl+T.
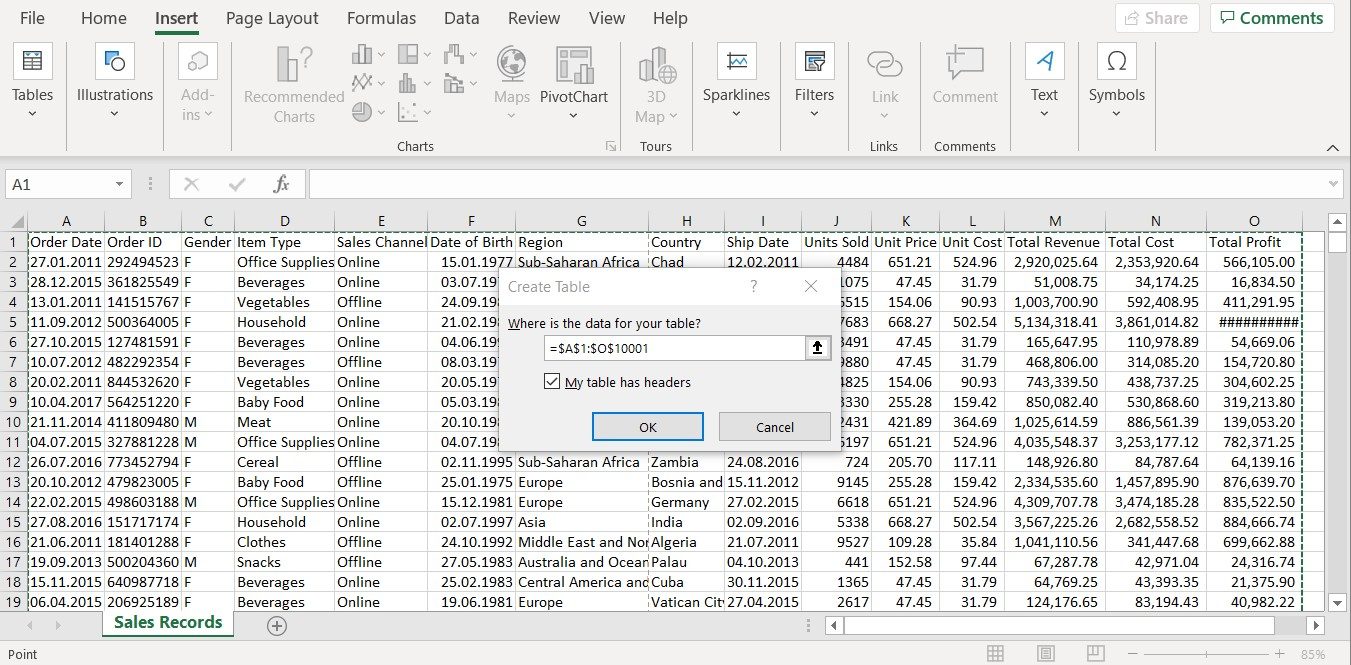
Taulukoissa on usein myös hyödyllisiä otsikoita. Jos taulukoissa on otsikoita, valitse vaihtoehto My table has headers (Taulukossa on otsikot).
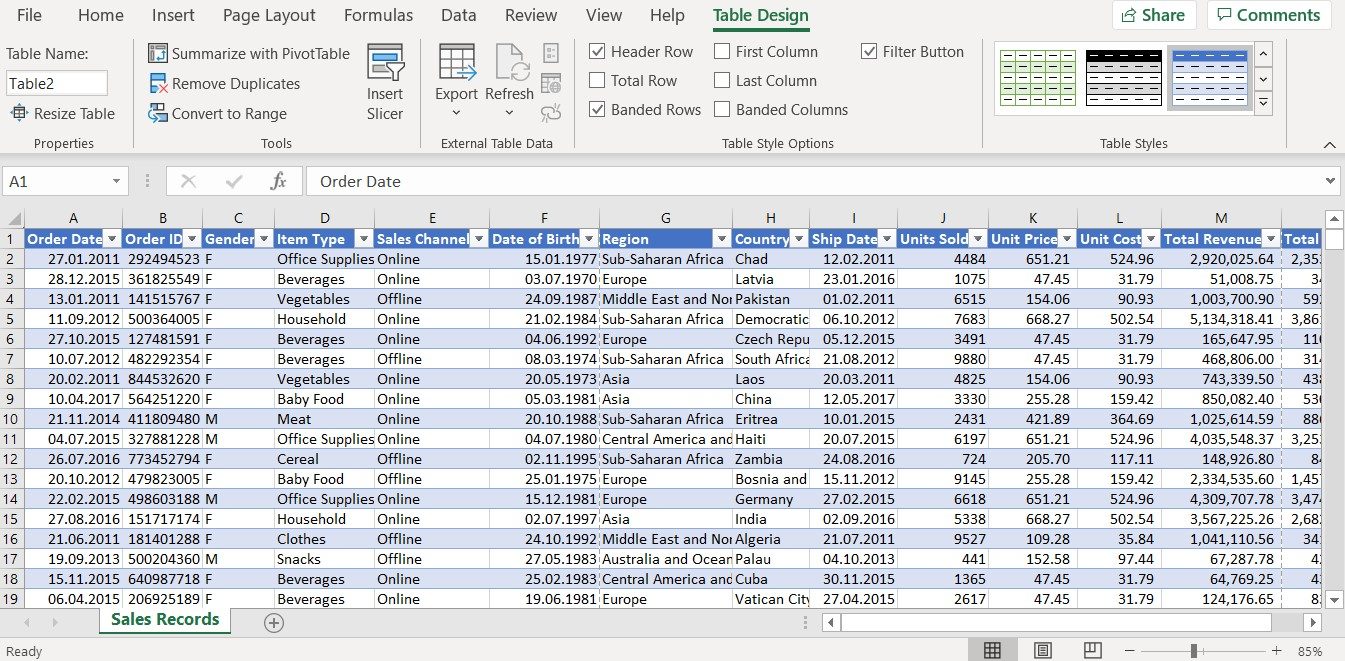
Helpota myöhempää käyttöä ja anna taulukolle nimeksi Sales Records (Myyntitilastot). Voit tehdä tämän menemällä Table Design (Muotoile) -kohtaan ja kirjoittamalla taulukon nimen kohtaan Table Name (Taulukkonimi). Tallenna painamalla Enter. Jos haluat myöhemmin lisätä uuden Pivot-taulukon käyttämällä tätä taulukkoa, voit vain kirjoittaa taulukon nimen ja Excel tietää, mihin tietoihin viittaat.
Taulukoiden käyttö Excelissä on helppoa seuraavista syistä:
- Otsikot ovat aina käytettävissä.
- Suodatus – Taulukkoa luodessasi huomaat ensimmäiseksi, että suodattimet lisätään taulukoiden otsikoihin automaattisesti.
- Lajittelu – Voit lajitella tietoja minkä tahansa sarakkeen mukaan nopeasti suodatusnuolien avulla. Jos haluat lajitella samanaikaisesti useita kenttiä, valitse Data (Tiedot) ja Sort (Lajittele).
- Tietojen lisääminen helposti kaavioihin ja Pivot-taulukoihin – Jos olet luonut kaavion tietoalueen avulla ja lisäät sitten uuden tietueen alueen lopussa olevalle riville, kaavio ei poimi lisättyä riviä. Mutta kun tiedot ovat taulukon muodossa, taulukko laajenee ja päivittyy automaattisesti, kun uusi tietue lisätään.
- Automatic AutoFill (Automaattinen täyttö) – Kun lisäät taulukkoon uuden tietueen, muotoilun laajenemisen lisäksi taulukossa olevat kaavat täytetään automaattisesti. Tämä säästää huomattavasti aikaa.
- Calculated Columns (Lasketut sarakkeet) – Kun lisäät taulukossa kaavan tyhjään sarakkeeseen, Excel täyttää laskettujen sarakkeiden avulla automaattisesti sarakkeen muut rivit. Tämä on paljon nopeampaa verrattuna kaavan lisäämiseen yhteen soluun ja sen kopioimiseen koko sarakkeeseen.
Koska halusimme luoda raportin vuosimyynnistä ikäryhmien mukaan, seuraavaksi meidän on poimittava iät ja laskettava ikäryhmät luomalla kaksi uutta saraketta: Age (ikä) ja Age Group (ikäryhmä).
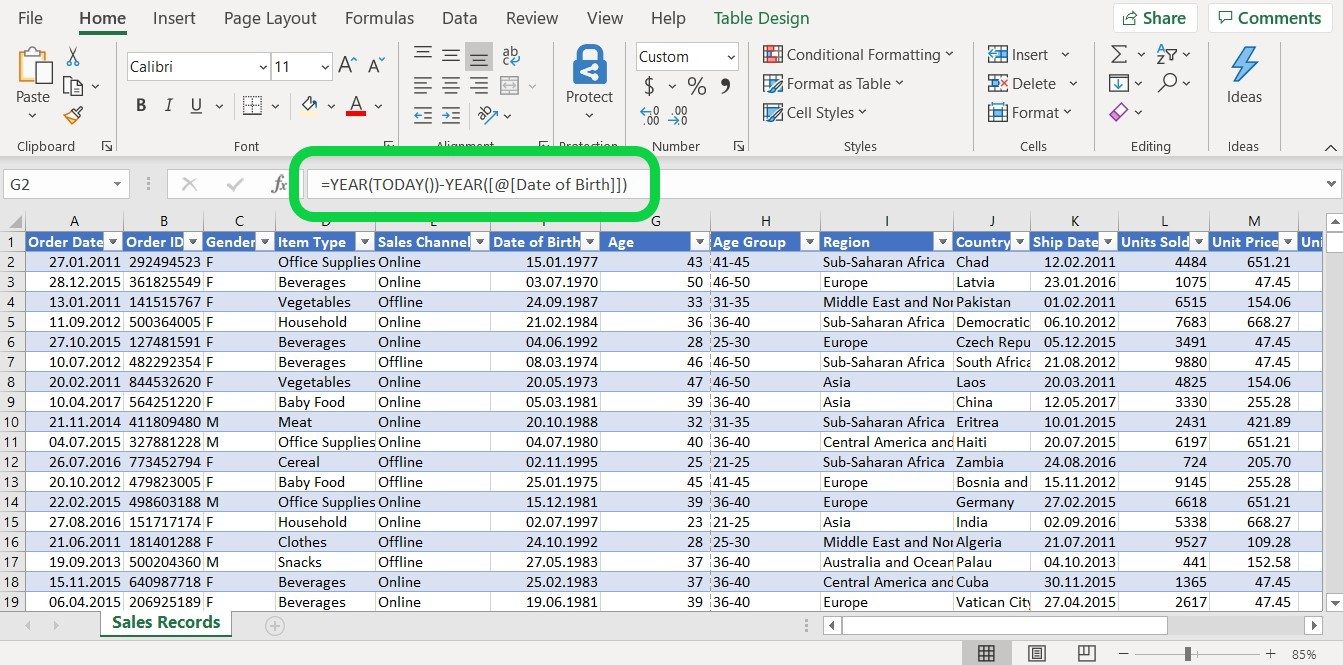
Voimme laskea iän seuraavien kaavojen avulla:
- Today (Tämä.päivä) – Tämä valinta tuottaa senhetkisen päiväyksen aina kun työkirjaa muutetaan tai se avataan. TÄMÄ.PÄIVÄ-funktioon ei voi lisätä mitään muuttujia. Funktion muodon voi muuttaa haluamakseen päiväyksen vakiomuodoksi.
- Year (Vuosi) – Tämä valinta palauttaa päiväyksen nelinumeroisen vuosikomponentin. VUOSI-funktion avulla voit poimia päivämäärästä vuosiluvun soluun tai poimia ja syöttää vuosiarvon johonkin toiseen kaavaan.
- Vähentäminen
- Muutamme tämän sarakkeen solumuodoksi Number (Numero) ja valitsemme 0 desimaalipaikkaa.
”Age group” (ikäryhmä) -tiedon laskemiseen käytämme IFS-funktiota (vanhemmissa Microsoft Office Excel -versioissa on käytettävä funktiota Nested IF / sisäkkäinen If)
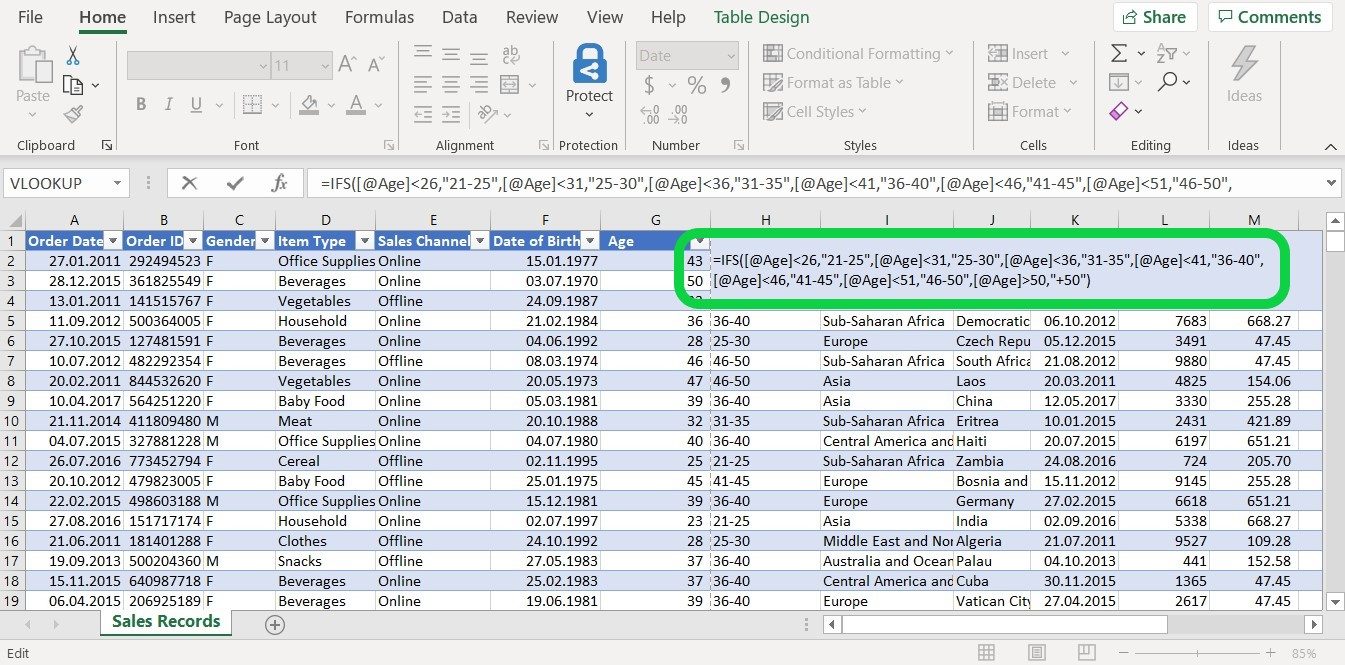
IFS-funktio tekee useita testejä, ja palauttaa arvon ensimmäisen TRUE (Tosi) -tuloksen mukaan. IFS-funktion avulla voit arvioida useita ehtoja ilman useita sisäkkäisiä IF-lauseita. IFS mahdollistaa lyhyemmät ja helppolukuisemmat kaavat.
Seuraavassa artikkelissamme jatkamme Microsoft Excelin hyödyntämistä data-analyysiin Pivot-taulukoiden, Pivot-kaavioiden, suodattimien ja aikajanojen avulla sekä luomme koontinäyttöjä (Data-analyysi Excelin avulla – osa 2: Analyysi).
Tietojen analysointi on tärkeä osa päätöksentekoa, sillä faktoihin perustuvat päätökset auttavat yrityksiä toimimaan tehokkaammin. Data-analyysitaitoja kehittämällä voit ajan myötä tuottaa lisää arvoa yritykselle.








